Last year Microsoft OneDrive introduced automatic tags to OneDrive. Like Flickr’s autotags, these employ some nifty image recognition algorithms to tag your photos.
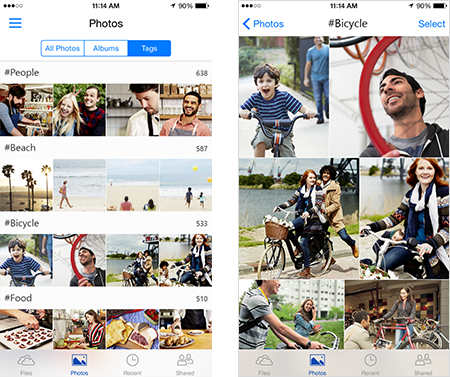
While not 100% accurate, they nevertheless help with finding photos. I am a big fan of tagging my photos using Windows Photo Gallery and was quick to check if these tags could be saved back to the file metadata, so that they can be used in the Windows desktop and other applications. I am not alone, seeing that this functionality has been requested in OneDrive’s Uservoice forum. Unfortunately, there is no direct way to save the auto tags back to the file but a workaround does exist, if you sync your OneDrive photos to your PC:
The temporary tag method:
1. On the OneDrive Photo Tags page select a tag which has been added automatically, for example “Sky” – All photos assigned that tag, “Sky” will be displayed.
2. Select all the photos displayed with that particular tag and click on “Edit Tag”.
3. Add the same tag with a “z” prepended, this will be a temporary tag. Example “zSky”.
4. Wait for OneDrive to sync the photos back to the PC. If you have a lot of photos with that tag and/or slow internet connection it may take a while.
5. On your PC, open Window Photo Gallery. Search for all photos with “zSky”.
6. Select all photos with “zSky” and add the tag “Sky”.
7. Remove “zSky” tag in Windows Photo Gallery
The result is that the “Sky” tag is written to the source files. The files will sync back up to OneDrive with “Sky” and the temporary tag “zSky” is removed.
At the moment Flickr does not expose their automatically added photos via the API. I hope they do, so that users can export these tags back to their files. The act of “confirming” these tags in the process should also help the image recognition algorithm “learn” how to better tag similar files, so it is a win win for the user and the service provider.

One thought on “Saving OneDrive Photo Auto Tags to the file metadata”